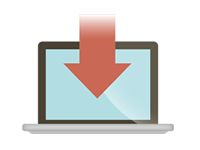- HOME
- 製品紹介・画像計測ソフト
- SK-Measureのダウンロード

マイクロスコープ用計測ソフトウェア SK-Measure のダウンロード
本ページは、斉藤光学製SK-Measureの最新バージョンをダウンロードするページです。
ソフトを動作させるには、お買い求めいただきましたUSBキーが必用です。
AR-UMF,SK-Measureの旧バージョン製品に付属しているものでも使用できます。
ご質問等は、名前・会社名・購入代理店・USBキーの番号を明記して、メール、FAXにてお願いいたします。
ソフトを動作させるには、お買い求めいただきましたUSBキーが必用です。
AR-UMF,SK-Measureの旧バージョン製品に付属しているものでも使用できます。
ご質問等は、名前・会社名・購入代理店・USBキーの番号を明記して、メール、FAXにてお願いいたします。
| SK-Measure 取扱説明書 | PDFファイル ダウンロード |
|---|
ダウンロード版 画像計測ソフトSK-Measure ソフト&WIBUキー(USB起動キー)
《ダウンロードフォルダ(SK-Measure.zip)の内容》
・SK-Measure 計測ソフト
・WIBUキードライバー(SK-Measure起動用USBキーのドライバー)
・取扱説明書
・SK-Measure 計測ソフト
・WIBUキードライバー(SK-Measure起動用USBキーのドライバー)
・取扱説明書
【新規インストールする場合】
!! 必ず管理者権限にて行ってください。!!
①"SK-Measure.zip"をデスクトップにダウンロード、解凍保存します。
②インストールする際は、USBキーとマイクロスコープをパソコンに接続しないで行ってください。
③"SK-Measure"フォルダを開き、”setup.exe”を起動します。
その後は、取扱説明書のインストール方法(P6~)の手順通りに行ってください。
【バージョンアップをする場合】
!! 必ず管理者権限にて行ってください。!!
①最初に、構成ファイル(SK-Measure.ini)のコピーファイルを任意の名前で作成し、
保存してください。
(※バージョンアップをする際に、現在お使いの校正値やカメラ設定値が
初期値に戻ってしまうことが稀にあります。)
●構成ファイル(SK-Measure.ini)の呼び出し方
【Windows10】
Windowsのスタート横にある検索バーに”%APPDATA%¥SKC”と入れて検索してください。
SK-Measure.iniのあるフォルダが開きます。
※Windows10の場合は隠しファイルになっていることがあります。
見つからない場合はエクスプローラーのタブメニュー「表示」から、
「隠しファイル」にチェックを入れた後、再度検索してください。
【Windows11】
「Win」+「R」で実行BOXを開きます。
“%APPDATA%¥SKC”と入力、右下の参照をクリックしてください。
※エラーが出た場合
「Win」+「R」で実行BOXを開きます。
“%APPDATA%”と入力、右下の参照をクリックしてください。
「APPDATA」→「Roaming」→「SKC」の順で開いてください。
②今までお使いのSK-Measureをアンインストールしてください。
③"SK-Measure.zip"をデスクトップにダウンロード、解凍保存します。
④インストールする際は、USBキーとマイクロスコープをパソコンに接続しないで行ってください。
⑤"SK-Measure"フォルダを開き、”setup.exe”を起動します。
その後は取扱説明書のインストール方法(P8~)を参照し、SK-Measureのインストールをしてください。
(※USBキー起動ソフトのインストールは必要ありません。)
⑥インストールの完了後、USBキーとマイクロスコープをパソコンに接続し、
SK-Meausreを起動します。
校正値やカメラの設定値が以前使っていた時と同じかどうか、確認してください。
同じになっていれば、バージョンアップ終了です。
⑦もし初期値に戻っていた場合は、SK-Measureを終了してください。
(終了時に新しいSK-Measure.iniファイルが作成されます。)
最初にコピー保存しておいたファイルから、校正値など必要な部分をコピーし、
新しくできたSK-Measure.iniの当該部分と差し替えます。
再度SK-Measureを起動して、設定値が変更されたか確認してください。
以前の設定値に戻っていれば、バージョンアップ終了です。
!! 必ず管理者権限にて行ってください。!!
①"SK-Measure.zip"をデスクトップにダウンロード、解凍保存します。
②インストールする際は、USBキーとマイクロスコープをパソコンに接続しないで行ってください。
③"SK-Measure"フォルダを開き、”setup.exe”を起動します。
その後は、取扱説明書のインストール方法(P6~)の手順通りに行ってください。
【バージョンアップをする場合】
!! 必ず管理者権限にて行ってください。!!
①最初に、構成ファイル(SK-Measure.ini)のコピーファイルを任意の名前で作成し、
保存してください。
(※バージョンアップをする際に、現在お使いの校正値やカメラ設定値が
初期値に戻ってしまうことが稀にあります。)
●構成ファイル(SK-Measure.ini)の呼び出し方
【Windows10】
Windowsのスタート横にある検索バーに”%APPDATA%¥SKC”と入れて検索してください。
SK-Measure.iniのあるフォルダが開きます。
※Windows10の場合は隠しファイルになっていることがあります。
見つからない場合はエクスプローラーのタブメニュー「表示」から、
「隠しファイル」にチェックを入れた後、再度検索してください。
【Windows11】
「Win」+「R」で実行BOXを開きます。
“%APPDATA%¥SKC”と入力、右下の参照をクリックしてください。
※エラーが出た場合
「Win」+「R」で実行BOXを開きます。
“%APPDATA%”と入力、右下の参照をクリックしてください。
「APPDATA」→「Roaming」→「SKC」の順で開いてください。
②今までお使いのSK-Measureをアンインストールしてください。
③"SK-Measure.zip"をデスクトップにダウンロード、解凍保存します。
④インストールする際は、USBキーとマイクロスコープをパソコンに接続しないで行ってください。
⑤"SK-Measure"フォルダを開き、”setup.exe”を起動します。
その後は取扱説明書のインストール方法(P8~)を参照し、SK-Measureのインストールをしてください。
(※USBキー起動ソフトのインストールは必要ありません。)
⑥インストールの完了後、USBキーとマイクロスコープをパソコンに接続し、
SK-Meausreを起動します。
校正値やカメラの設定値が以前使っていた時と同じかどうか、確認してください。
同じになっていれば、バージョンアップ終了です。
⑦もし初期値に戻っていた場合は、SK-Measureを終了してください。
(終了時に新しいSK-Measure.iniファイルが作成されます。)
最初にコピー保存しておいたファイルから、校正値など必要な部分をコピーし、
新しくできたSK-Measure.iniの当該部分と差し替えます。
再度SK-Measureを起動して、設定値が変更されたか確認してください。
以前の設定値に戻っていれば、バージョンアップ終了です。
| SK-Measure バージョン | Ver. 1.658 |
|---|---|
| 対応OS | Windows 10(32/64bit版),11 |
映らない場合・起動しない場合
解決策1) Windows10のユーザー様の場合
①「スタート」→「設定」→「プライバシー」→「カメラ」の順で開いてください。
②「アプリがカメラにアクセスできるようにする」を「ON」にしてください。
③「デスクトップアプリがカメラにアクセスできるようにする」を「ON」にしてください。
解決策2)
①オフラインにして、セキュリティソフトを止めてから起動してください。
②起動した場合は、セキュリティソフト側でアクセス制限の解除が必要です。
解決しない場合は、sales@saitohk.jpまでお問い合わせください。
①「スタート」→「設定」→「プライバシー」→「カメラ」の順で開いてください。
②「アプリがカメラにアクセスできるようにする」を「ON」にしてください。
③「デスクトップアプリがカメラにアクセスできるようにする」を「ON」にしてください。
解決策2)
①オフラインにして、セキュリティソフトを止めてから起動してください。
②起動した場合は、セキュリティソフト側でアクセス制限の解除が必要です。
解決しない場合は、sales@saitohk.jpまでお問い合わせください。